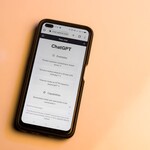Cara Melihat Password Tersimpan di Google Chrome & HP Android iOS
- Nikita Dewi Kurnia Salwa
- •
- 06 Des 2024 20.54 WIB

Ilustrasi Password
Sebagian besar dari kita pasti pernah mengalami situasi di mana kita lupa dengan password untuk mengakses suatu situs. Terutama bagi yang sering menggunakan berbagai layanan atau situs web untuk berbagai keperluan sehari-hari, seperti media sosial, perbankan, e-commerce, atau situs lainnya. Ketika kita menggunakan banyak akun dan situs yang berbeda, tak jarang kita kesulitan mengingat semua password tersebut. Masalah ini kerap menjadi lebih rumit jika kita tidak menyimpan password atau mencatatnya dengan benar.
Namun, bagi Anda yang menggunakan Google Chrome sebagai peramban (browser) utama dalam menjelajahi dunia maya, ada solusi praktis untuk mengatasi masalah tersebut. Chrome menyimpan password secara otomatis ketika Anda memilih opsi untuk menyimpan login pada situs tertentu. Hal ini memudahkan Anda dalam mengakses situs tanpa perlu mengingat password setiap kali mengunjungi halaman tersebut.
Pada artikel ini, kita akan membahas dengan detail tentang bagaimana cara melihat password yang tersimpan di Google Chrome, baik di desktop maupun perangkat mobile (Android dan iOS), serta tips menjaga keamanan password sebagai penerapan digital citizenship yang bertanggung jawab.
Google Chrome Menyimpan Password?
Google Chrome memiliki fitur pengisian otomatis yang memudahkan pengguna saat melakukan login ke situs yang pernah dikunjungi. Ketika Anda pertama kali login ke sebuah situs dan memilih opsi untuk menyimpan password, Chrome akan menyimpan kata sandi tersebut di perangkat Anda. Fitur ini bertujuan untuk mempermudah pengguna agar tidak perlu mengetikkan ulang password setiap kali ingin mengakses situs tersebut. Dengan begitu, pengguna dapat menghemat waktu dan tidak perlu repot mengingat setiap detail password.
Namun, meskipun fitur ini sangat berguna, beberapa pengguna mungkin merasa khawatir tentang privasi dan keamanan. Apakah data password yang tersimpan benar-benar aman? Untuk itu, penting bagi kita untuk memahami cara melihat password yang tersimpan dan juga cara mengelola data pribadi ini dengan bijak.
Cara Melihat Password yang Tersimpan di Google Chrome (Desktop/Laptop)
Jika Anda adalah pengguna setia Google Chrome di perangkat desktop atau laptop, Anda dapat dengan mudah mengakses dan melihat password yang tersimpan di browser ini. Google Chrome menyimpan password Anda secara otomatis untuk kemudahan login ke berbagai situs web dan aplikasi yang sering Anda kunjungi. Berikut adalah langkah-langkah yang perlu Anda ikuti untuk melihat password yang tersimpan:
- Buka Google Chrome
Langkah pertama untuk melihat password yang tersimpan tentu saja adalah membuka aplikasi Google Chrome di perangkat desktop atau laptop Anda. Pastikan Anda sudah masuk ke akun Google yang terhubung dengan browser Chrome Anda. Dengan masuk ke akun Google, Anda akan bisa mengakses data yang tersimpan, termasuk password yang terkait dengan akun tersebut, baik di perangkat desktop maupun di perangkat lainnya yang disinkronkan. - Pilih Menu Titik Tiga di Pojok Kanan Atas
Setelah membuka Google Chrome, perhatikan pojok kanan atas layar, Anda akan menemukan menu dengan tiga titik vertikal. Klik pada menu tersebut untuk membuka berbagai pengaturan dan opsi yang tersedia di browser Chrome. Menu ini adalah pintu masuk untuk mengakses pengaturan dan fitur-fitur lainnya, termasuk pengelolaan password. - Pilih “Setelan”
Di dalam menu yang muncul, pilih opsi "Setelan" atau "Settings" dalam bahasa Inggris. Opsi ini biasanya berada di bagian bawah menu yang ditampilkan. Setelah memilihnya, Anda akan diarahkan ke halaman pengaturan browser Chrome, di mana Anda dapat menyesuaikan berbagai preferensi untuk pengalaman browsing Anda. - Pilih “Isi Otomatis dan Sandi”
Pada halaman Setelan, gulir ke bawah hingga Anda menemukan bagian yang berjudul “Isi Otomatis dan Sandi” (Autofill and Password). Pada bagian ini, Anda akan menemukan pengaturan untuk menyimpan dan mengelola data sensitif seperti alamat pengiriman, metode pembayaran, serta kata sandi yang telah Anda simpan sebelumnya. Pilih opsi ini untuk melanjutkan. - Klik “Pengelola Sandi”
Di dalam bagian Isi Otomatis dan Sandi, Anda akan melihat opsi untuk mengakses "Pengelola Sandi" (Password Manager). Klik pada opsi ini untuk melihat semua password yang telah tersimpan di Google Chrome. Pengelola Sandi ini akan menampilkan daftar situs dan aplikasi yang kata sandinya disimpan di Chrome..png)
- Lihat Daftar Situs dan Password yang Tersimpan
Setelah mengklik Pengelola Sandi, sebuah halaman baru akan terbuka. Di halaman ini, Anda akan melihat daftar situs-situs yang pernah Anda kunjungi dan telah menyimpan password di browser Chrome. Daftar ini mencakup nama situs web atau aplikasi, nama pengguna, serta tombol untuk menampilkan kata sandi yang tersimpan. Anda bisa mencari situs tertentu dengan lebih mudah di dalam daftar ini. - Pilih Situs dan Klik Ikon Mata
Untuk melihat password yang tersimpan, pilih salah satu situs atau aplikasi yang ingin Anda lihat password-nya. Di sebelah kolom password, Anda akan menemukan ikon mata. Klik ikon mata ini untuk menampilkan password yang tersimpan. Untuk alasan keamanan, Anda mungkin akan diminta untuk memasukkan password komputer atau perangkat Anda sebelum password tersebut ditampilkan. Ini adalah langkah perlindungan untuk memastikan bahwa hanya Anda yang dapat mengakses informasi sensitif ini.
Dengan mengikuti langkah-langkah di atas, Anda dapat dengan mudah melihat password yang telah disimpan di Google Chrome pada perangkat desktop atau laptop. Namun, penting untuk diingat bahwa mengelola password dengan bijak adalah hal yang sangat penting untuk menjaga keamanan data dan akun Anda.
Cara Melihat Password yang Tersimpan di Google Chrome di Perangkat Android dan iOS
Selanjutnya adalah cara melihat password Google Chrome pada perangkat Android atau iOS. Jika Anda adalah pengguna smartphone, berikut adalah langkah-langkah rinci yang perlu Anda ikuti untuk melihat password yang tersimpan di Google Chrome pada perangkat mobile:
- Buka Aplikasi Google Chrome
Langkah pertama adalah membuka aplikasi Google Chrome di perangkat Android atau iOS yang Anda gunakan. Pastikan aplikasi Chrome sudah terinstal dan diperbarui ke versi terbaru untuk memastikan semua fitur berfungsi dengan baik. Selain itu, pastikan Anda sudah masuk ke akun Google pada browser ini. Dengan masuk ke akun Google, Anda dapat mengakses semua data yang tersimpan, termasuk password, di berbagai perangkat yang disinkronkan. - Pilih Menu Titik Tiga di Pojok Kanan Atas
Setelah membuka aplikasi Chrome, perhatikan pojok kanan atas layar ponsel Anda. Di sana, Anda akan melihat ikon berupa tiga titik vertikal yang menunjukkan menu pengaturan. Ketuk ikon ini untuk membuka menu opsi pengaturan Google Chrome, yang memungkinkan Anda mengakses berbagai fitur dan pengaturan, termasuk pengelolaan password yang tersimpan. - Pilih “Setelan”
Di dalam menu yang muncul, pilih opsi "Setelan" atau "Settings". Setelah memilih opsi ini, Anda akan diarahkan ke halaman pengaturan di aplikasi Google Chrome. Di sini, Anda bisa menyesuaikan berbagai preferensi browsing dan pengaturan terkait privasi serta keamanan. - Pilih “Pengelola Sandi”
Pada halaman pengaturan, gulir ke bawah hingga menemukan bagian yang disebut “Pengelola Sandi” atau "Password Manager". Ketuk opsi ini untuk membuka halaman yang menampilkan semua password yang telah Anda simpan di Google Chrome. Pengelola Sandi ini menyimpan data login Anda untuk berbagai situs yang pernah Anda kunjungi, sehingga Anda dapat dengan mudah mengakses dan mengelola password yang tersimpan di browser Chrome. - Pilih Situs dan Klik Ikon Mata
Setelah mengakses pengelola password, Anda akan melihat daftar situs-situs yang kata sandinya telah disimpan. Untuk melihat password yang tersimpan, pilih salah satu situs atau aplikasi yang Anda inginkan. Di samping kolom password, terdapat ikon mata yang berfungsi untuk menampilkan kata sandi yang tersimpan. Ketuk ikon mata ini untuk melihat password secara lengkap. Anda mungkin akan diminta untuk melakukan autentikasi, seperti memasukkan PIN atau menggunakan sidik jari (fingerprint) atau Face ID (pada perangkat iOS) untuk alasan keamanan. - Masukkan Password Ponsel Anda
Setelah memilih ikon mata, Anda akan diminta untuk memasukkan password atau sandi ponsel Anda sebagai langkah keamanan tambahan. Jika perangkat Anda dilindungi dengan PIN, pola, kata sandi, atau menggunakan metode autentikasi biometrik seperti sidik jari atau Face ID, pastikan untuk mengikuti langkah ini agar password dapat ditampilkan. Ini adalah langkah perlindungan untuk memastikan bahwa hanya pemilik perangkat yang dapat melihat informasi sensitif yang tersimpan.
Setelah mengikuti langkah-langkah di atas, Anda dapat dengan mudah melihat password yang tersimpan di Google Chrome pada perangkat Android atau iOS.
Tips Mengelola Keamanan Kata Sandi: Penerapan Digital Citizenship
Menjaga keamanan kata sandi sangat penting dalam dunia digital saat ini. Dengan semakin banyaknya ancaman terhadap privasi dan keamanan data, kita harus sadar akan tanggung jawab kita sebagai pengguna internet yang baik. Digital citizenship atau kewarganegaraan digital adalah konsep yang mencakup perilaku bertanggung jawab dan etis dalam menggunakan teknologi dan internet. Dan salah satu contohnya adalah mengelola kata sandi yang benar, dalam tutorial sebelumnya selain dapat melihat Anda juga dapat menganti kata sandi yang tersimpan oleh karena itu, kami berikan beberapa tips untuk membuat kata sandi yang aman.
Berikut adalah beberapa langkah penting untuk menjaga keamanan password Anda:
- Panjang Kata Sandi Minimal 12 Karakter
Semakin panjang kata sandi, semakin sulit bagi peretas untuk menebaknya. Idealnya, buatlah kata sandi yang terdiri dari minimal 12 karakter. Kata sandi yang lebih panjang akan lebih sulit untuk ditebak menggunakan teknik peretasan seperti brute force attack, di mana komputer mencoba setiap kombinasi karakter satu per satu. Misalnya, kata sandi seperti "B3!uRshN#q9$" jauh lebih aman dibandingkan dengan "12345" atau "password". Dengan menambah panjang kata sandi, Anda meningkatkan tingkat keamanan akun Anda secara signifikan. - Gunakan Kombinasi Huruf Besar, Huruf Kecil, Angka, dan Simbol
Password yang kuat harus mengandung berbagai jenis karakter: huruf besar, huruf kecil, angka, dan simbol. Ini membuatnya lebih sulit untuk ditebak atau dibobol.Agar kata sandi lebih kuat, pastikan kata sandi Anda mengandung berbagai jenis karakter, seperti:
- Huruf besar (A-Z)
- Huruf kecil (a-z)
- Angka (0-9)
- Simbol (seperti @, #, $, %, &, dan lainnya)
- Jangan Gunakan Kata Sandi yang Sama untuk Beberapa Akun
Meskipun mungkin terasa lebih mudah untuk menggunakan kata sandi yang sama untuk banyak akun, hal ini sangat berisiko. Jika salah satu akun Anda diretas, maka semua akun lain yang menggunakan kata sandi yang sama bisa terkena dampaknya. Gunakan kata sandi yang unik untuk setiap akun sangatlah penting. Dengan kata sandi yang berbeda untuk setiap akun, Anda meminimalkan kerugian jika ada satu akun yang diretas. - Gunakan Pengelola Kata Sandi
Jika Anda kesulitan mengingat banyak kata sandi yang kuat, Anda bisa menggunakan aplikasi pengelola kata sandi. Pengelola kata sandi akan menyimpan dan mengenkripsi kata sandi Anda secara aman. Dengan aplikasi ini, Anda hanya perlu mengingat satu kata sandi utama untuk mengakses semua kata sandi lainnya. Beberapa aplikasi pengelola kata sandi yang populer termasuk LastPass, 1Password, dan Bitwarden. - Aktifkan Verifikasi Dua Langkah (2FA)
Mengaktifkan verifikasi dua langkah (2FA) adalah langkah tambahan untuk meningkatkan keamanan. Dengan 2FA, Anda membutuhkan dua metode untuk mengakses akun Anda: kata sandi dan kode verifikasi yang dikirimkan ke perangkat lain (misalnya, melalui SMS atau aplikasi autentikator). Ini memberi lapisan perlindungan ekstra, bahkan jika kata sandi Anda diketahui. - Perbarui Kata Sandi Secara Berkala
Mengganti kata sandi Anda secara berkala adalah langkah pencegahan yang baik sangat disarankan untuk mengganti kata sandi Anda secara berkala, terutama jika Anda merasa ada aktivitas yang mencurigakan atau akun Anda telah terpapar, segera ubah kata sandi Anda. Banyak situs merekomendasikan untuk mengganti kata sandi setiap 3-6 bulan sekali, terutama untuk akun yang menyimpan informasi sensitif. Dengan cara ini, Anda bisa lebih aman dari potensi kebocoran data. - Hindari Penggunaan Kata Sandi yang Mudah Ditebak
Hindari menggunakan kata sandi yang mudah ditebak seperti nama Anda, tanggal lahir, atau kata-kata umum seperti "password" dan "123456". Kata sandi yang terlalu sederhana membuat akun Anda rentan terhadap peretasan.
Dengan mengikuti tips-tips di atas, Anda dapat meningkatkan keamanan akun Anda secara signifikan dan melindungi data pribadi Anda dari ancaman di dunia maya. Keamanan kata sandi adalah bagian dari tanggung jawab kita sebagai pengguna internet yang bijak. Pastikan untuk selalu mengadopsi kebiasaan digital yang aman dan bertanggung jawab.
Penutup
Melihat dan mengelola password yang tersimpan di Google Chrome bisa dilakukan dengan mudah, baik di perangkat desktop, Android, maupun iOS. Dengan mengikuti langkah-langkah yang telah dijelaskan, Anda dapat dengan cepat mengakses kata sandi yang diperlukan untuk login ke situs-situs yang sering Anda kunjungi. Namun, menjaga keamanan password juga adalah hal yang tidak boleh diabaikan. Ingat, dunia digital adalah tempat yang penuh dengan peluang dan risiko. Menjaga privasi dan keamanan data pribadi adalah bagian dari tanggung jawab kita sebagai warga digital yang cerdas.