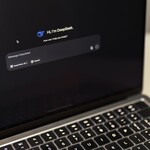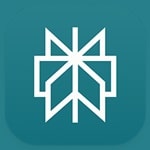Cara Gunakan Fitur AI di Microsoft Excel
- Pabila Syaftahan
- •
- 25 Okt 2024 05.09 WIB
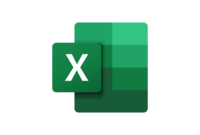
Microsoft Excel
Microsoft Excel telah berkembang pesat sejak pertama kali diperkenalkan sebagai alat spreadsheet. Kini, dengan integrasi artificial intelligence (AI), Excel menjadi alat yang jauh lebih canggih untuk analisis data. AI di Excel menawarkan kemampuan analisis otomatis, prediksi tren, pembersihan data, dan integrasi dengan alat analisis lainnya, seperti Power BI.
Artikel ini akan membahas langkah-langkah untuk memanfaatkan fitur AI dalam Excel, sehingga Anda bisa mengelola data dengan lebih efektif dan mendapatkan insight yang mendalam tanpa perlu memahami algoritma atau statistik yang rumit.
Mengapa Penting Memanfaatkan AI di Excel?
Kecerdasan buatan membantu mempercepat proses analisis data yang biasanya memakan waktu lama jika dilakukan secara manual. Dengan AI, Anda bisa mendapatkan insight dari data Anda hanya dengan beberapa klik, serta memprediksi tren di masa depan berdasarkan data historis yang tersedia. Ini sangat membantu dalam berbagai skenario, seperti pembuatan laporan bisnis, prediksi penjualan, analisis performa produk, dan lain sebagainya.
Dalam tutorial ini, kami akan membahas fitur-fitur AI utama yang ada di Excel, termasuk:
- Ideas (Analyze Data) – Fitur ini memungkinkan Anda mendapatkan insight data secara otomatis.
- Forecasting – Prediksi tren untuk membantu membuat perencanaan bisnis.
- Power Query – Alat untuk membersihkan dan mentransformasi data secara otomatis.
- Integrasi Power BI – Menghubungkan Excel dengan Power BI untuk analisis lebih mendalam.
Mari kita mulai dengan eksplorasi fitur-fitur tersebut satu per satu.
1. Ideas (Analyze Data): Mendapatkan Insight Otomatis dari Data Anda
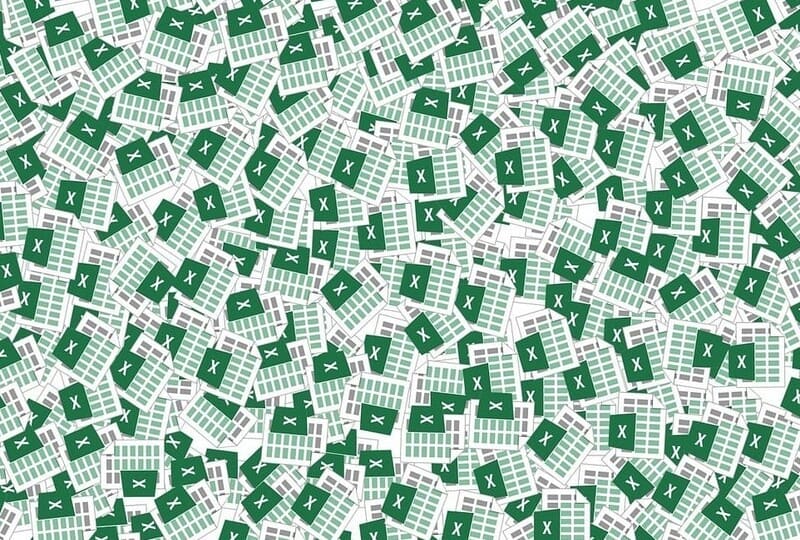
Ideas adalah salah satu fitur AI yang paling mudah digunakan di Microsoft Excel. Fitur ini secara otomatis menganalisis data yang Anda masukkan, mencari pola, anomali, tren, atau insight lain yang mungkin tidak Anda sadari. Hal yang menarik dari fitur ini adalah Anda tidak perlu menjadi ahli analisis data untuk menggunakannya – Excel akan melakukan semua kerja keras untuk Anda.
Cara Menggunakan Ideas di Excel:
- Buka lembar kerja Excel yang berisi data yang ingin dianalisis. Misalnya, data penjualan bulanan selama satu tahun.
- Sorot rentang data yang ingin Anda analisis.
- Buka tab Home dan cari bagian Ideas atau Analyze Data di sudut kanan ribbon.
- Setelah Anda mengklik tombol tersebut, Excel akan memproses data dan memberikan beberapa insight otomatis. Misalnya, Excel dapat menunjukkan bahwa penjualan meningkat setiap kuartal tertentu atau menemukan anomali dalam data.
- Anda bisa mengeklik insight yang ditampilkan untuk mempelajari lebih lanjut atau menyimpannya untuk analisis lebih lanjut.
Fitur ini sangat berguna untuk menganalisis dataset yang besar atau kompleks, terutama jika Anda tidak yakin harus mulai dari mana.
Manfaat Menggunakan Ideas:
- Cepat dan mudah: Anda dapat langsung mendapatkan insight tanpa harus membuat perhitungan atau analisis manual.
- Menghemat waktu: Ideas mempermudah analisis data dalam hitungan detik, memungkinkan Anda fokus pada pengambilan keputusan berdasarkan data, bukan pada pengolahannya.
- Penggunaan tanpa pengetahuan teknis: Anda tidak perlu memiliki latar belakang dalam analisis data untuk menggunakan fitur ini.
Contoh Kasus Penggunaan:
Misalkan Anda memiliki data penjualan dari berbagai toko cabang di seluruh Indonesia. Dengan Ideas, Anda bisa dengan cepat menemukan toko mana yang mengalami peningkatan penjualan tertinggi dalam periode tertentu, atau sebaliknya, menemukan toko yang mengalami penurunan penjualan drastis. Excel bahkan dapat mengidentifikasi faktor-faktor lain yang berpengaruh pada penjualan tersebut, seperti musim atau hari tertentu dalam seminggu.
Tips:
- Periksa data sebelum analisis: Pastikan data Anda bersih dan terstruktur dengan baik. Meski Ideas bisa bekerja dengan data yang kompleks, hasilnya akan lebih optimal jika data Anda tidak berisi kesalahan atau informasi duplikat.
- Gunakan pivot table bersama Ideas: Anda bisa menggunakan pivot table untuk memvisualisasikan hasil analisis yang disarankan oleh Ideas, sehingga hasilnya lebih mudah dipahami oleh tim Anda.
2. Forecasting (Prediksi Tren): Proyeksi Data ke Masa Depan

Prediksi adalah bagian integral dari analisis data, terutama bagi perusahaan yang ingin membuat perencanaan jangka panjang. Fitur Forecasting di Excel menggunakan algoritma AI untuk memprediksi tren di masa depan berdasarkan data historis yang Anda miliki. Ini sangat berguna dalam hal seperti perencanaan penjualan, pengelolaan stok, atau proyeksi anggaran.
Cara Membuat Prediksi di Excel:
- Siapkan data historis Anda yang mencakup waktu (misalnya, tanggal atau bulan) dan nilai (misalnya, angka penjualan atau laba).
- Pilih rentang data tersebut.
- Buka tab Data dan di bagian Forecast, pilih Forecast Sheet.
- Sebuah jendela baru akan muncul, menampilkan grafik prediksi berdasarkan data Anda. Anda bisa menyesuaikan parameter, seperti panjang periode prediksi dan model prediksi (linear atau eksponensial).
- Klik Create untuk menyelesaikan prediksi, dan Excel akan menambahkan prediksi tren ke lembar kerja Anda, bersama dengan grafik.
Manfaat Prediksi di Excel:
- Mudah digunakan: Anda tidak perlu menjadi ahli statistik untuk menggunakan fitur ini.
- Pengambilan keputusan yang lebih baik: Prediksi membantu Anda membuat keputusan yang lebih berdasarkan data, seperti kapan waktu terbaik untuk meningkatkan produksi atau menurunkan harga.
- Visualisasi yang jelas: Prediksi tren ditampilkan dalam bentuk grafik, sehingga memudahkan untuk memahami arah data Anda ke depan.
Contoh Kasus:
Jika Anda memiliki data penjualan bulanan selama dua tahun terakhir, Anda dapat menggunakan fitur Forecasting untuk memprediksi penjualan selama enam bulan atau satu tahun ke depan. Ini akan memberikan pandangan mengenai musim penjualan yang mungkin akan melonjak, sehingga Anda dapat mengatur strategi pemasaran atau pengelolaan stok dengan lebih baik.
Tips:
- Perbarui prediksi secara berkala: Karena data aktual terus berkembang, sebaiknya Anda memperbarui prediksi secara berkala agar tetap relevan.
- Gunakan data yang cukup panjang: Semakin panjang data historis yang Anda miliki, semakin akurat prediksi yang dihasilkan. Jangan menggunakan data yang terlalu pendek, karena bisa memberikan hasil prediksi yang kurang stabil.
3. Power Query: Otomatisasi Pembersihan dan Transformasi Data
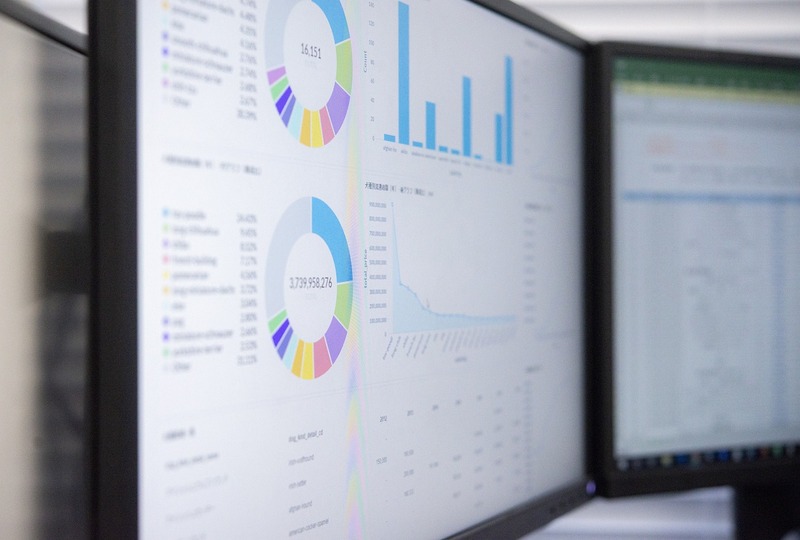
Ketika Anda bekerja dengan dataset yang besar dan kompleks, membersihkan dan mengubah format data bisa menjadi tugas yang melelahkan. Power Query adalah fitur di Excel yang menggunakan AI untuk membantu Anda mengotomatisasi pembersihan dan transformasi data. Power Query memungkinkan Anda untuk menggabungkan, mengubah, atau menyaring data dari berbagai sumber tanpa harus melakukan banyak perhitungan manual.
Langkah-Langkah Menggunakan Power Query:
- Buka tab Data dan di bagian Get & Transform Data, pilih Get Data.
- Pilih sumber data yang ingin Anda gunakan, misalnya file Excel lain, file CSV, database, atau layanan online.
- Setelah data dimuat, Anda dapat memilih Transform Data untuk membuka editor Power Query.
- Di editor Power Query, Anda bisa melakukan berbagai transformasi, seperti menghapus duplikat, menggabungkan kolom, mengubah tipe data, atau menyaring data yang tidak relevan.
- Setelah selesai, klik Close & Load untuk mengimpor data yang sudah diproses ke lembar kerja Excel.
Manfaat Menggunakan Power Query:
- Otomatisasi penuh: Power Query memungkinkan Anda menyimpan transformasi data, sehingga bisa diterapkan secara otomatis pada dataset baru.
- Bersifat dinamis: Setiap kali sumber data diperbarui, Power Query dapat dengan mudah memuat dan memproses ulang data tanpa perlu pengaturan ulang.
- Pembersihan data cepat: Menggunakan Power Query, Anda dapat membersihkan data dari kesalahan umum seperti duplikat, nilai kosong, atau format yang tidak sesuai hanya dengan beberapa klik.
Contoh Penggunaan:
Jika Anda bekerja dengan data penjualan yang diimpor dari berbagai sumber, Power Query dapat membantu menggabungkan data dari berbagai file, membersihkan data yang tidak konsisten, dan memprosesnya menjadi laporan yang dapat digunakan.
Tips:
- Gunakan fungsi ‘M’: Power Query menggunakan bahasa pemrograman yang disebut ‘M’. Jika Anda lebih berpengalaman, Anda bisa menulis rumus untuk melakukan transformasi data yang lebih kompleks.
- Simpan Query untuk digunakan di masa depan: Jika Anda sering bekerja dengan data serupa, simpan query Anda sehingga Anda tidak perlu mengulang langkah-langkah transformasi data.
4. Integrasi dengan Power BI: Analisis Lanjutan dan Visualisasi Data
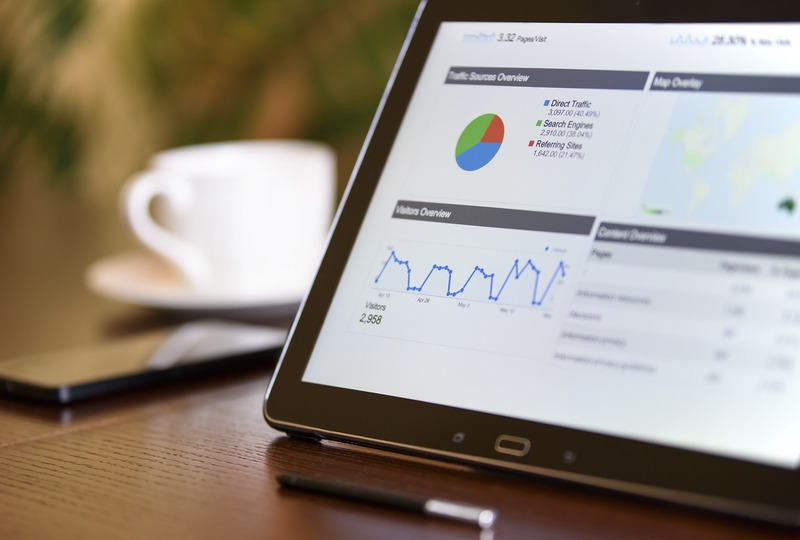
Power BI adalah alat visualisasi data dan analisis yang lebih canggih dibandingkan dengan Excel. Jika Anda perlu melakukan analisis mendalam atau menyajikan visualisasi yang lebih interaktif, Anda bisa mengintegrasikan Excel dengan Power BI. Dengan menggunakan Power BI, Anda dapat memanfaatkan fitur AI yang lebih canggih, seperti analisis prediktif berbasis machine learning dan pembuatan dashboard dinamis yang dapat diperbarui secara real-time.
Cara Menghubungkan Excel dengan Power BI:
- Siapkan data di Excel.
- Di tab File, pilih Publish dan kemudian Publish to Power BI.
- Data Excel Anda akan diunggah ke Power BI, dan di sana Anda bisa mulai membuat laporan dan visualisasi interaktif.
- Anda juga dapat menggunakan Natural Language Query di Power BI untuk mendapatkan insight data hanya dengan mengetikkan pertanyaan, seperti "Berapa penjualan bulan lalu?"
Manfaat Power BI:
- Analisis lanjutan: Power BI menawarkan kemampuan analisis yang jauh lebih dalam dibandingkan Excel, termasuk kemampuan untuk memanfaatkan algoritma AI dan machine learning.
- Visualisasi interaktif: Anda bisa membuat dashboard yang lebih dinamis dan interaktif, memungkinkan Anda untuk mengeksplorasi data secara lebih fleksibel.
- Dukungan real-time: Power BI mendukung pembaruan data secara real-time, sehingga Anda bisa terus memantau perubahan yang terjadi tanpa harus memuat ulang data secara manual.
Contoh Penggunaan:
Jika Anda bekerja dengan data yang sangat besar atau kompleks, misalnya data penjualan multi-channel dari berbagai negara, Power BI memungkinkan Anda menganalisis data tersebut dengan lebih mendalam dan menampilkan hasil dalam format yang lebih visual.
Tips:
- Gunakan Power BI Desktop: Jika Anda ingin bekerja secara lokal tanpa koneksi internet, Anda bisa menggunakan Power BI Desktop untuk melakukan analisis secara offline.
- Gabungkan data dari berbagai sumber: Power BI memungkinkan Anda menggabungkan data dari berbagai sumber, seperti database, cloud services, dan file Excel.
Kesimpulan
Integrasi AI di Microsoft Excel telah mengubah cara kita bekerja dengan data. Dengan fitur-fitur seperti Ideas, Forecasting, Power Query, dan integrasi dengan Power BI, Anda dapat melakukan analisis data dengan cepat, mendapatkan insight yang berharga, serta membuat prediksi yang lebih akurat. Fitur-fitur ini memungkinkan pengguna dari berbagai latar belakang untuk memanfaatkan data secara maksimal tanpa harus menjadi ahli statistik atau pemrogram.
Dengan semakin berkembangnya teknologi AI, Microsoft Excel terus menjadi alat yang sangat penting dalam dunia bisnis dan analisis data. Baik Anda seorang manajer, analis data, atau pemilik bisnis, memanfaatkan AI di Excel akan membantu Anda mengambil keputusan yang lebih tepat berdasarkan data yang ada. Cobalah berbagai fitur yang telah kita bahas di atas dan rasakan sendiri bagaimana AI dapat mempercepat dan menyempurnakan proses analisis data Anda.